AWS (Amazon Web Services) 홈페이지 : https://aws.amazon.com/ko/?nc2=h_lg
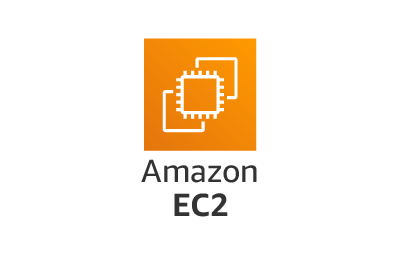
EC2 접속하기
목차
AWS EC2 서버 사기
1. AWS 사이트에 가서 콘솔로 로그인 해서 로그인/회원가입을 먼저 합니다.
2. 로그인을 완료하면 AWS 관리 콘솔이 뜹니다.
① 오른쪽 상단의 위치를 서울로 하고, 왼쪽 하단의 언어를 한국어로 설정합니다.
그 다음에 EC2를 선택해줍니다.
②의 경우는 가상 머신 시작 - EC2 사용이라고 되어있는데 이것을 선택하면 됩니다.
페이지 상단 중앙에 있는 검색창에 EC2를 검색해도 됩니다.

3. EC2를 선택해서 아래 페이지가 뜨면 오른쪽 상단의 인스턴스 시작을 선택하면 됩니다.
이 페이지가 아니라 다른 페이지가 뜬다면 다음 부분으로 넘어가 주세요.
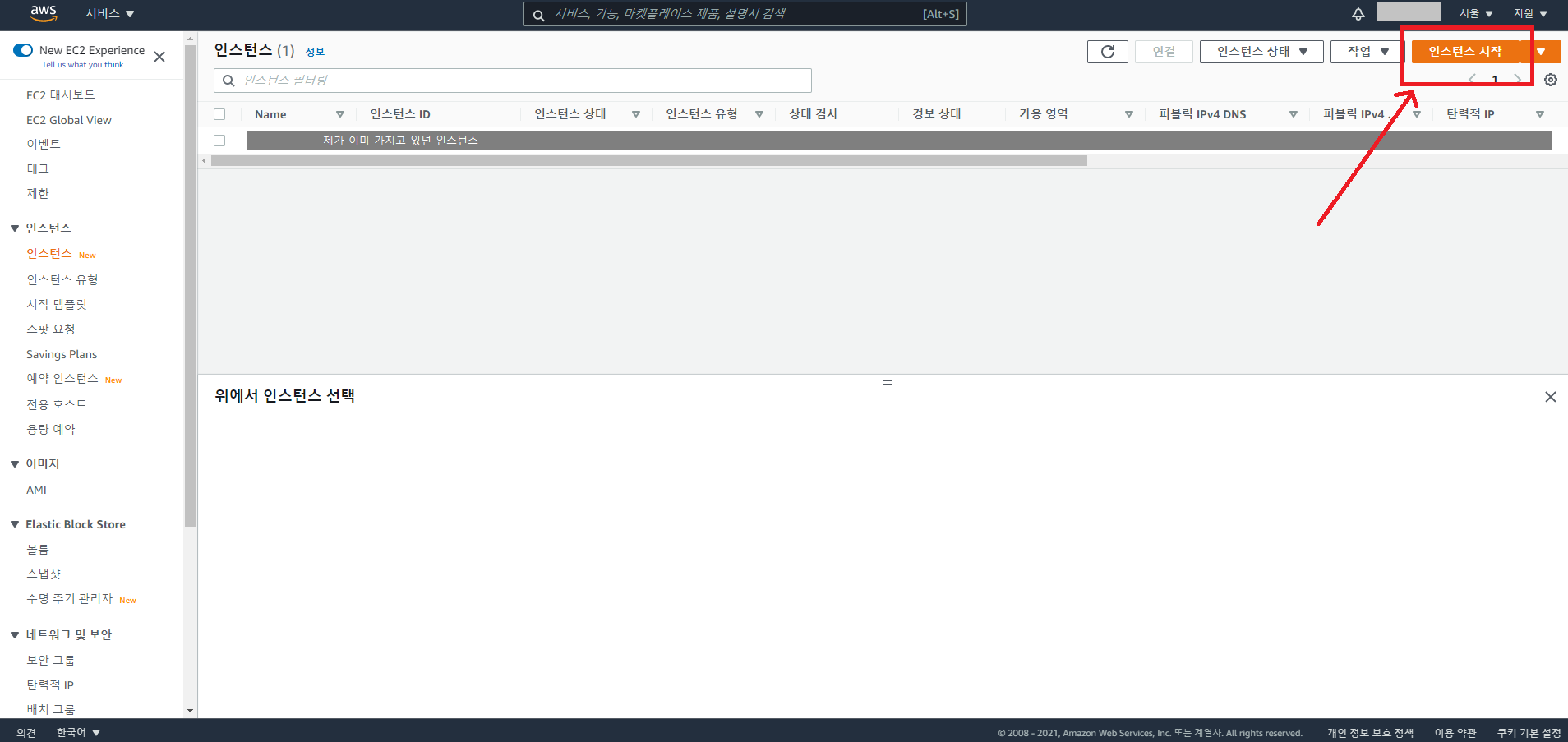
4. 1단계 - AMI 선택
3번에서 인스턴스 시작을 누른 후에 아래 페이지가 뜨거나
2번에서 EC2를 선택한 후에 바로 아래 페이지가 뜰 수도 있습니다.
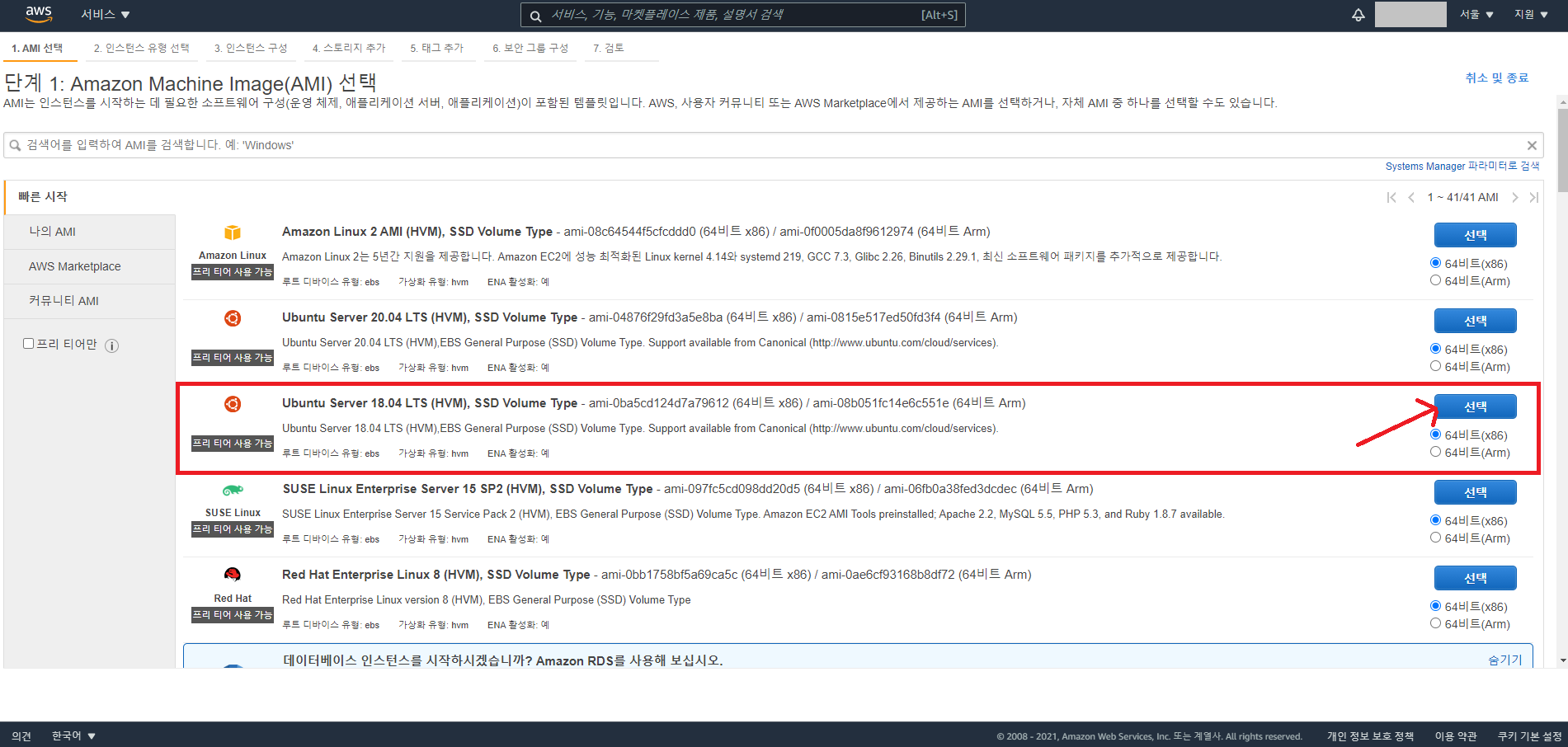
저희가 선택할 구성은 Ubuntu Server 18.04 입니다. 64비트는 기본으로 선택되어 있는 것입니다.
5. 2단계 - 인스턴스 유형 선택

페이지가 뜨면 하늘색으로 선택되어 있는 부분은 기본으로 선택되어 있는 것으로 프리 티어(free tier)이기 때문에 그대로 두고 오른쪽 하단에 검토 및 시작을 누릅니다.
6. 앞서 2단계 다음은 바로 7단계
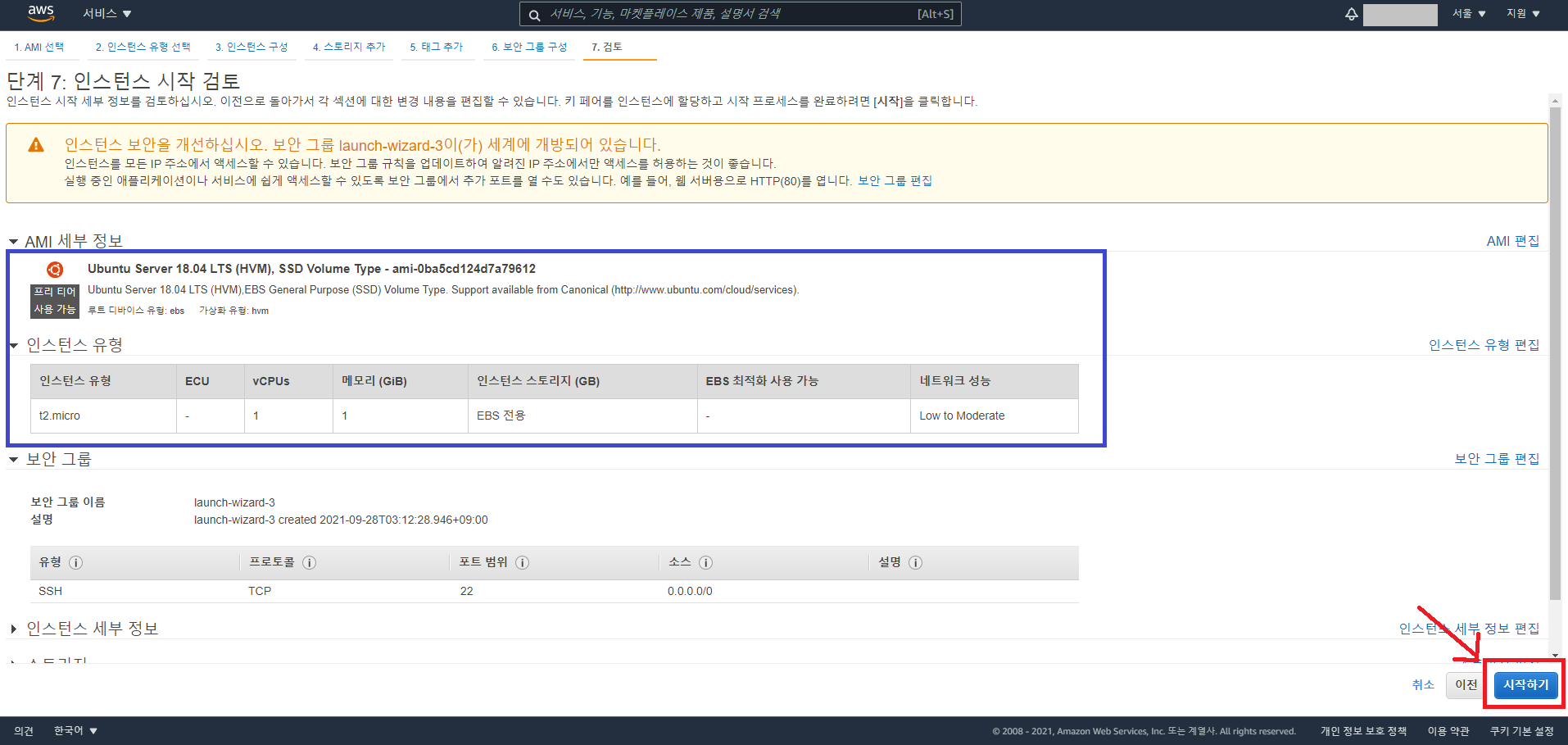
파란색 상자는 앞서 1단계, 2단계에서 선택했던 내용입니다.
오른쪽 하단에 시작하기를 누르면 됩니다.
7. 기존 키 페어 선택 또는 새 키 페어 생성 창이 뜹니다.
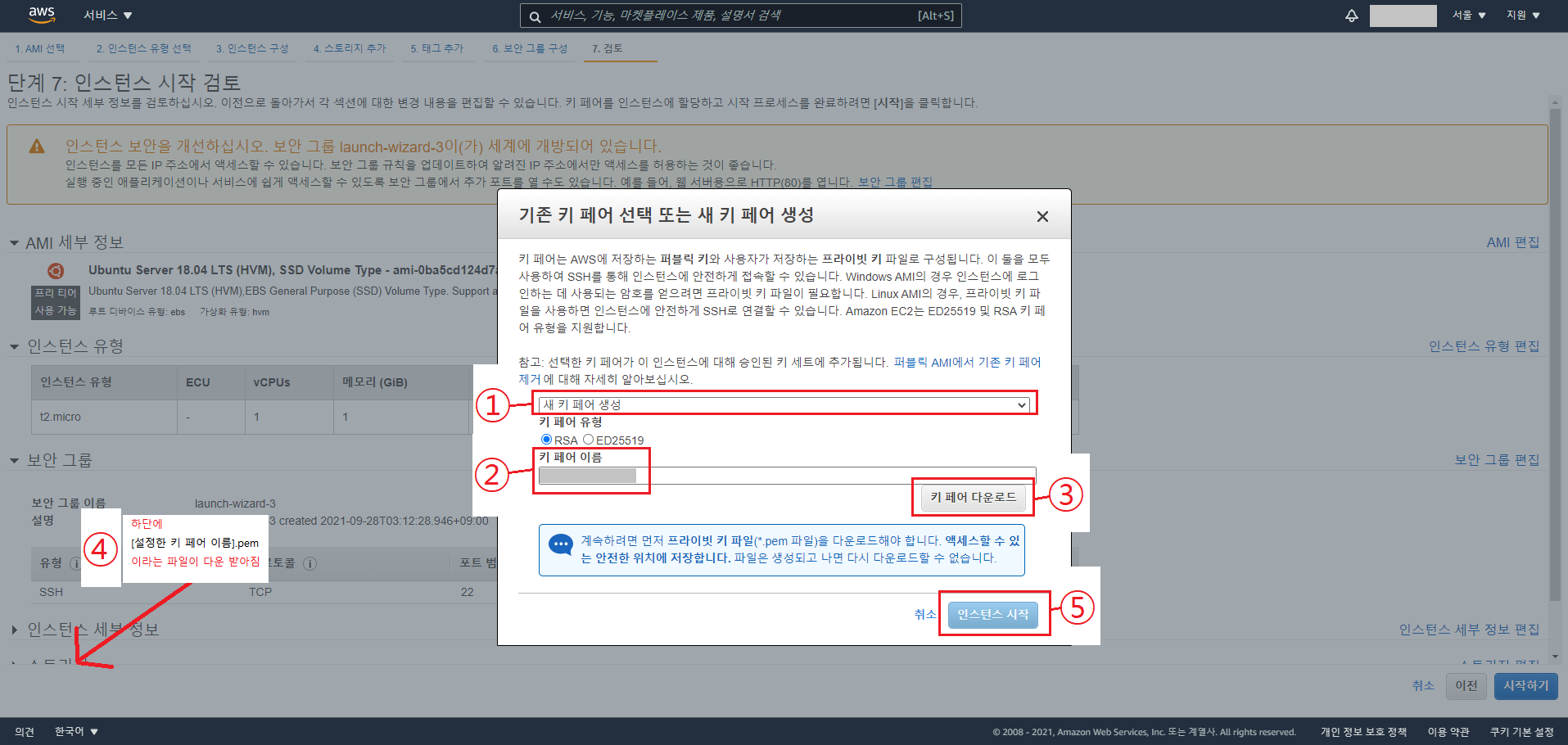
① 새 키 페어 생성을 선택하고,
키 페어 유형은 이미 기본으로 선택되어 있는 RSA로 두겠습니다.
② 키 페어 이름은 원하는 것으로 설정하면 됩니다. 저는 영어로 했습니다.
③ 키 페어 다운로드를 선택하면
왼쪽 하단인 ④에 [설정한 키 페어 이름].pem 이라는 파일이 다운로드 됩니다.
저장 위치는 배경화면에 해도 되고, 저는 코딩을 저장해둔 파일에 같이 저장해두었습니다.
키페어 파일을 다운로드 받은 후,
⑤ 인스턴스 시작을 누르면 됩니다.
8. 그러면 아래 페이지가 뜨고, 오른쪽 하단에 인스턴스 보기를 누르면 됩니다.
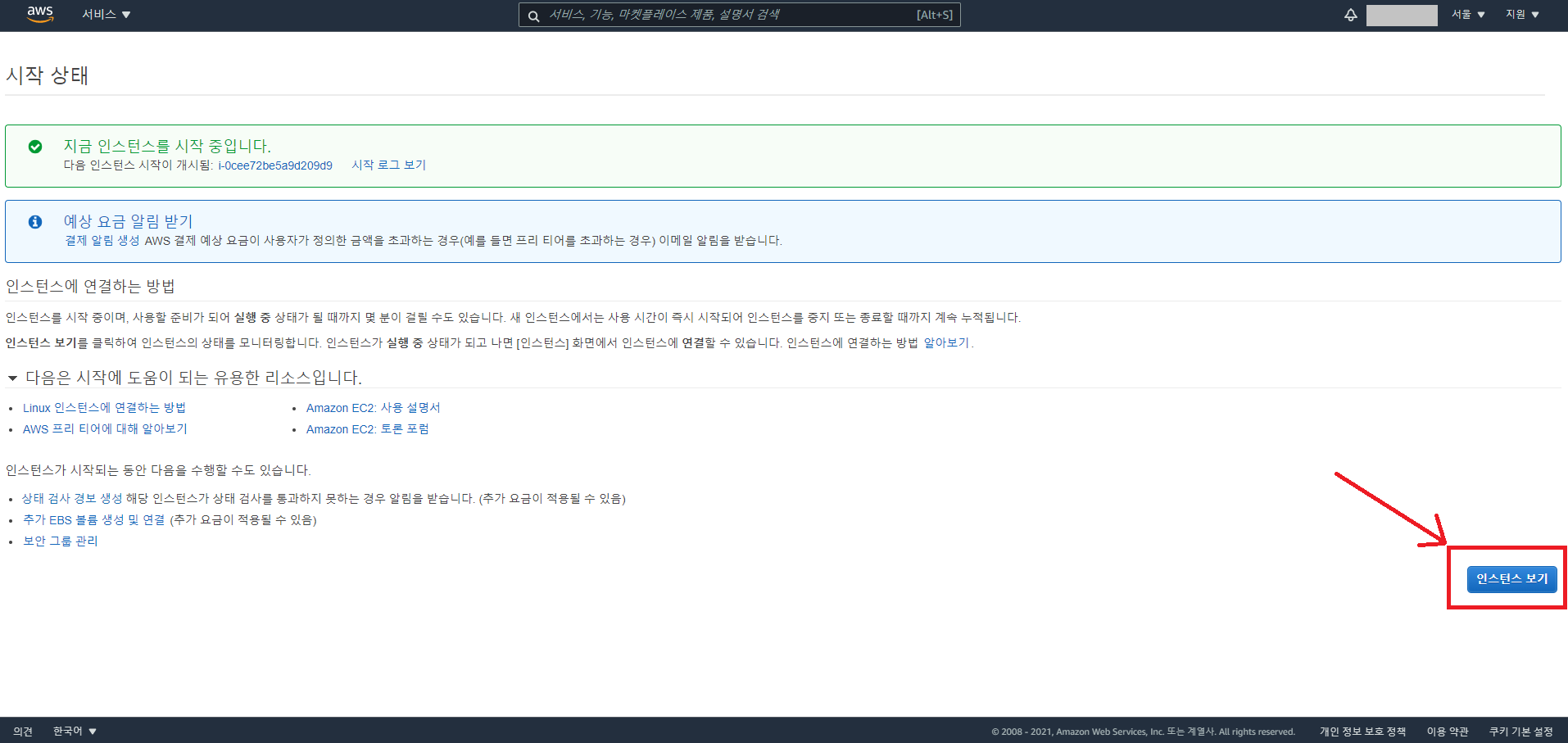
9. 새로 만든 인스턴스가 뜹니다.
조금만 기다리면 인스턴스 상태가 실행 중으로 바뀝니다.
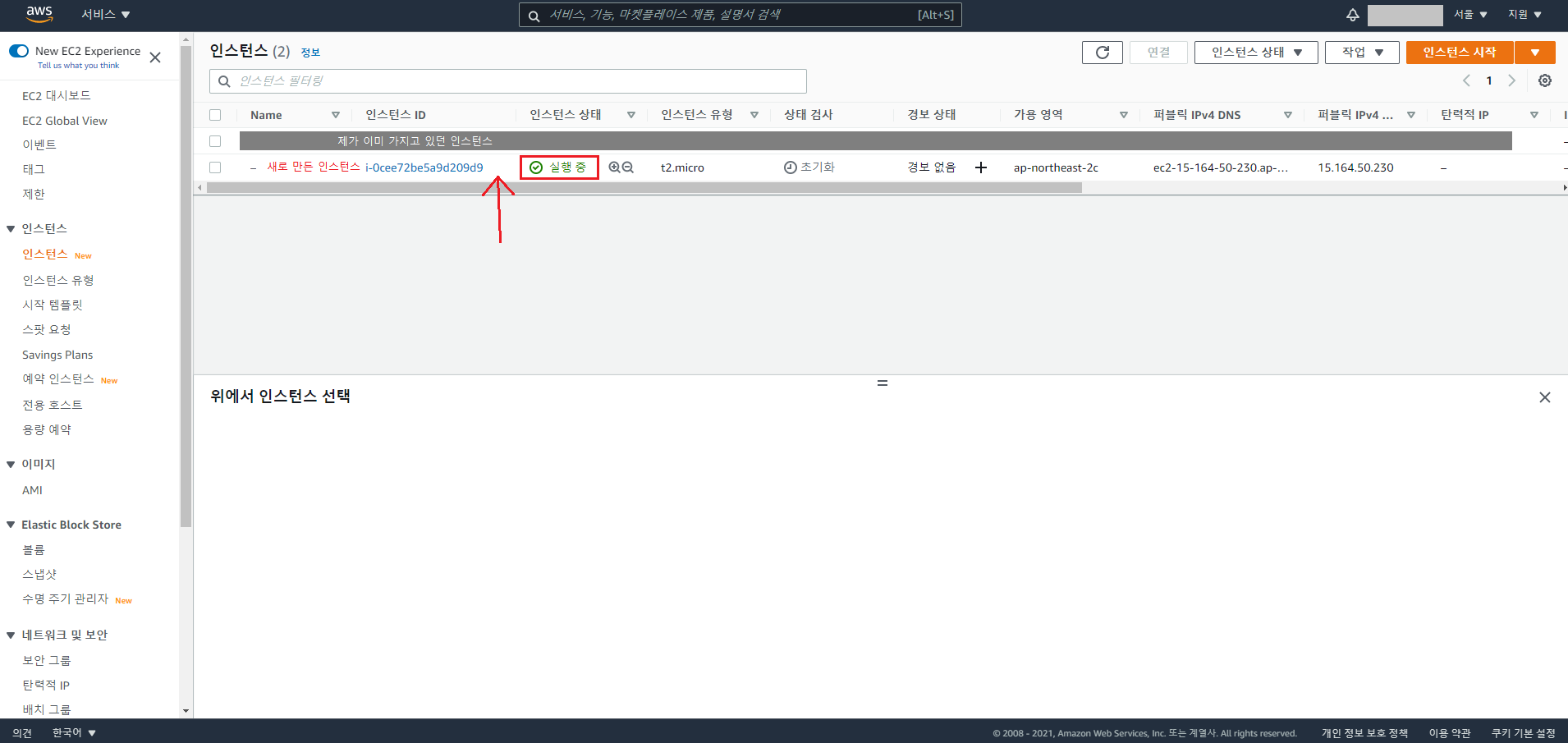
새로 만든 인스턴스를 선택해 주면 인스턴스 세부 정보를 볼 수 있습니다.
세부 정보에 있는 퍼블릭 주소를 복사합니다.
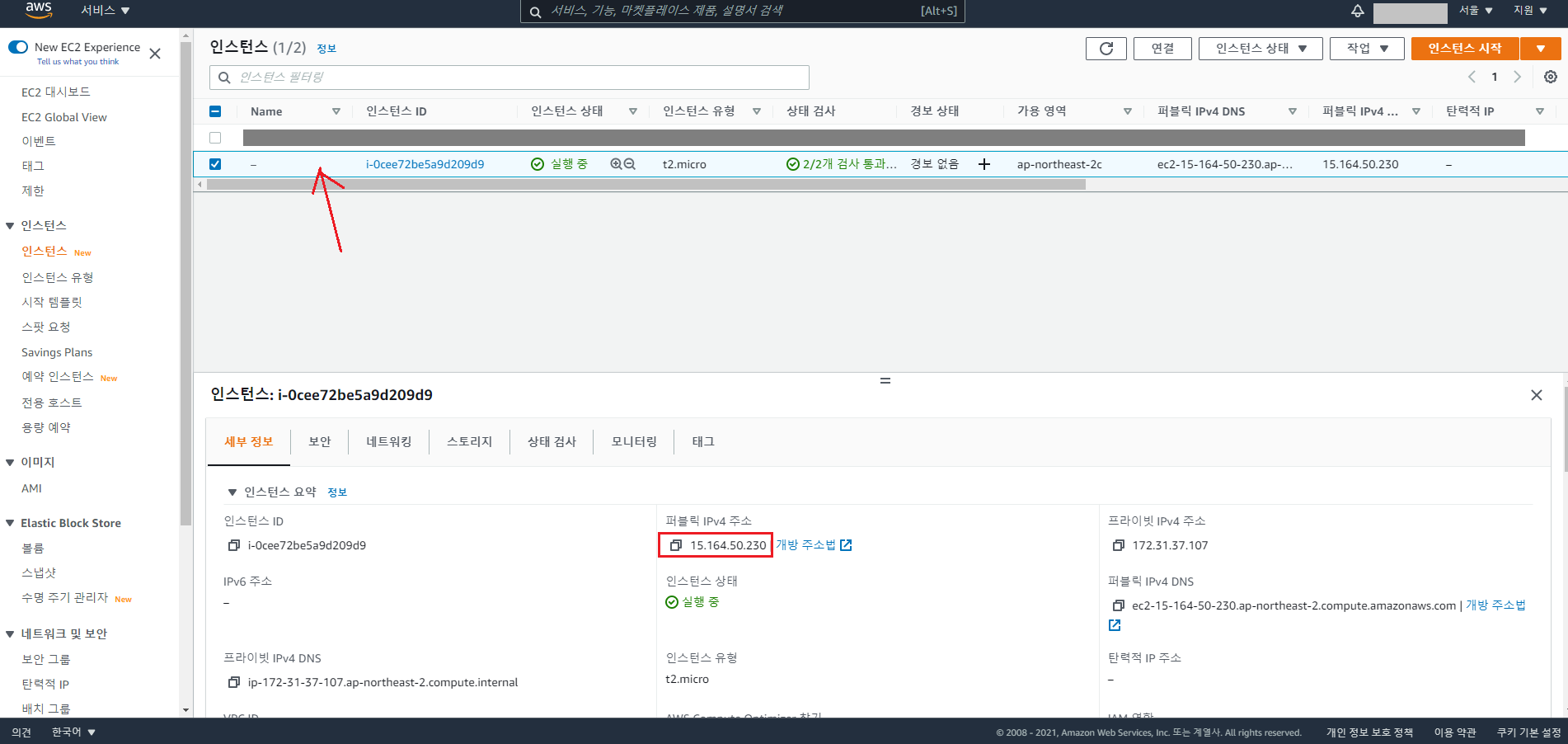
AWS EC2 접속하기
10. 여기서 잠깐 설정해야 하는 것이 있습니다.
Mac을 사용하는 경우는 Terminal,
Windows를 사용하는 경우에는 Git Bash를 열어줍니다. (Git Bash는 Git을 다운받아야 사용 가능)
Mac은 ssh가 있어서 명령어(sudo chmod 400)로 바로 접근 가능하고
Windows는 ssh가 없어서 Git Bash 프로그램을 통해 이용하는 것
1) Mac 사용자만!

- sudo chmod 400 타이핑하기
- 아까 다운로드 받은 키 페어 파일을 끌어 넣기 --> 자동으로 키페어 경로/키페어 파일 작성됩니다.
- Enter 치기
- 비밀번호 입력하라고 하고 --> Mac 비밀번호 입력하면 됩니다.
2) Mac 사용자 다음 단계 / Windows 사용자 첫 단계

- ssh -i 타이핑하기
- 키 페어 파일 끌어 넣기
- ubuntu@ 타이핑하기
- 9번에서 복사했던 인스턴스 퍼블릭 주소(숫자가 다를 것임) 를 붙여넣기
(단축키 사용하지 말고, 마우스 오른쪽 사용해서 붙여넣기) - Enter 치기 --> 아래 글이 나옴

- Are you sure you want to continue connecting (yes/no/[fingerprint])? 의 질문에 yes 라고 타이핑하기
- Enter 치기 --> 아래 글이 나옴
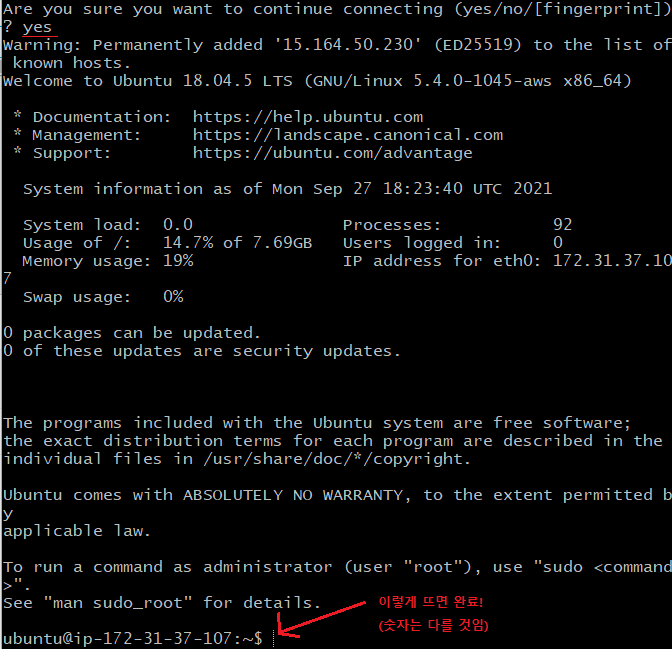
- 마지막에 ubuntu@ip-숫자 뜨면 완료 된 것입니다.
AWS에서 포트 열어주기
11. 인스턴스 보안으로 가서 보안 그룹으로 이동합니다.
10번 설정하기 전 (AWS EC2 접속하기 전)에는 인스턴스 세부 정보를 보고 있었습니다.

12. 보안그룹 페이지에서 인바운드 규칙 편집 (Edit Inbound rules) 를 선택합니다.
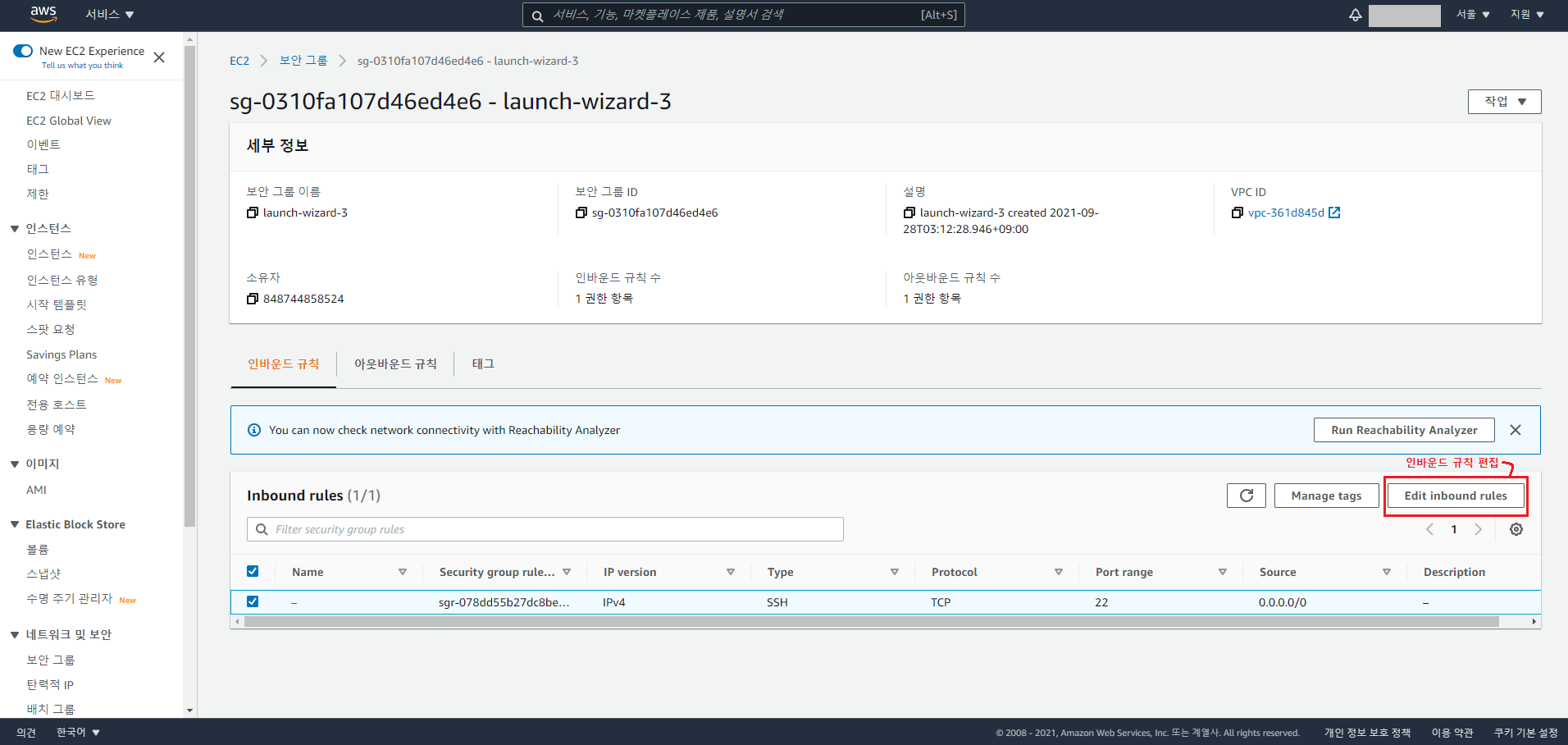
13. 인바운드 규칙 편집 페이지
파란 네모의 규칙은 기본으로 있는 규칙(포트 범위: 22)이고 빨간 네모에 추가로 3개의 규칙을 추가해야 합니다.
① 규칙 추가를 누르고 포트 범위와 소스에 아래 값을 입력/선택 합니다.
| 포트 범위 | 소스 |
| 5000 | 위치 무관 |
| 80 | 위치 무관 |
| 27017 | 위치 무관 |
소스에서 선택하는 위치 무관의 경우 저는 Anywhere IPv4, Anywhere IPv6 중에 선택해야 했고 둘 중에 위에 있는 IPv4를 선택했습니다.
5000포트은 Flask 기본포트,
80은 HTTP 접속을 위한 기본포트,
27017는 외부에서 MongoDB 접속을 하기 위한 포트입니다.
②까지 끝내면 ③ 규칙 저장을 누르면 됩니다.
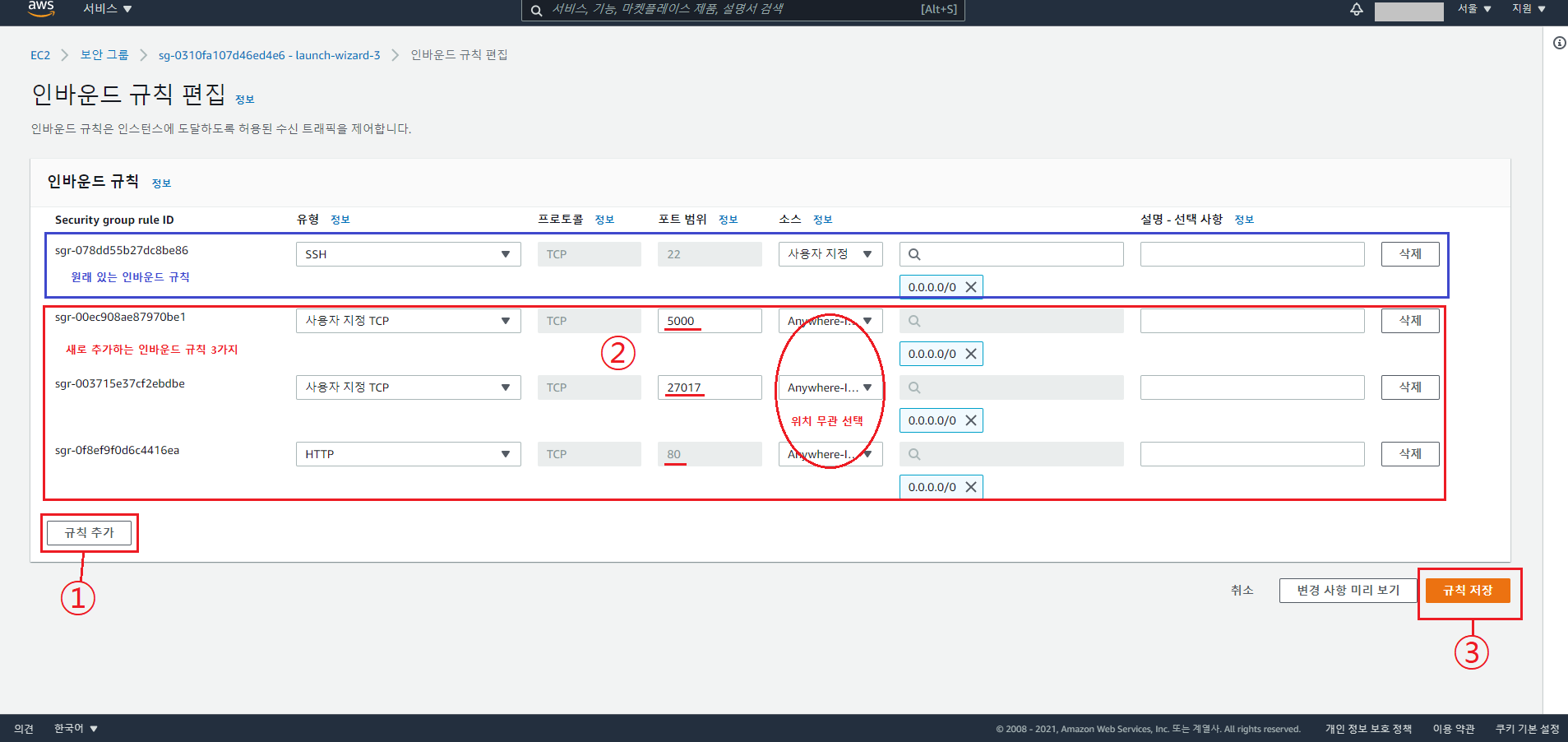
그러면 아래의 페이지에 추가된 인바운드 규칙들이 보입니다.
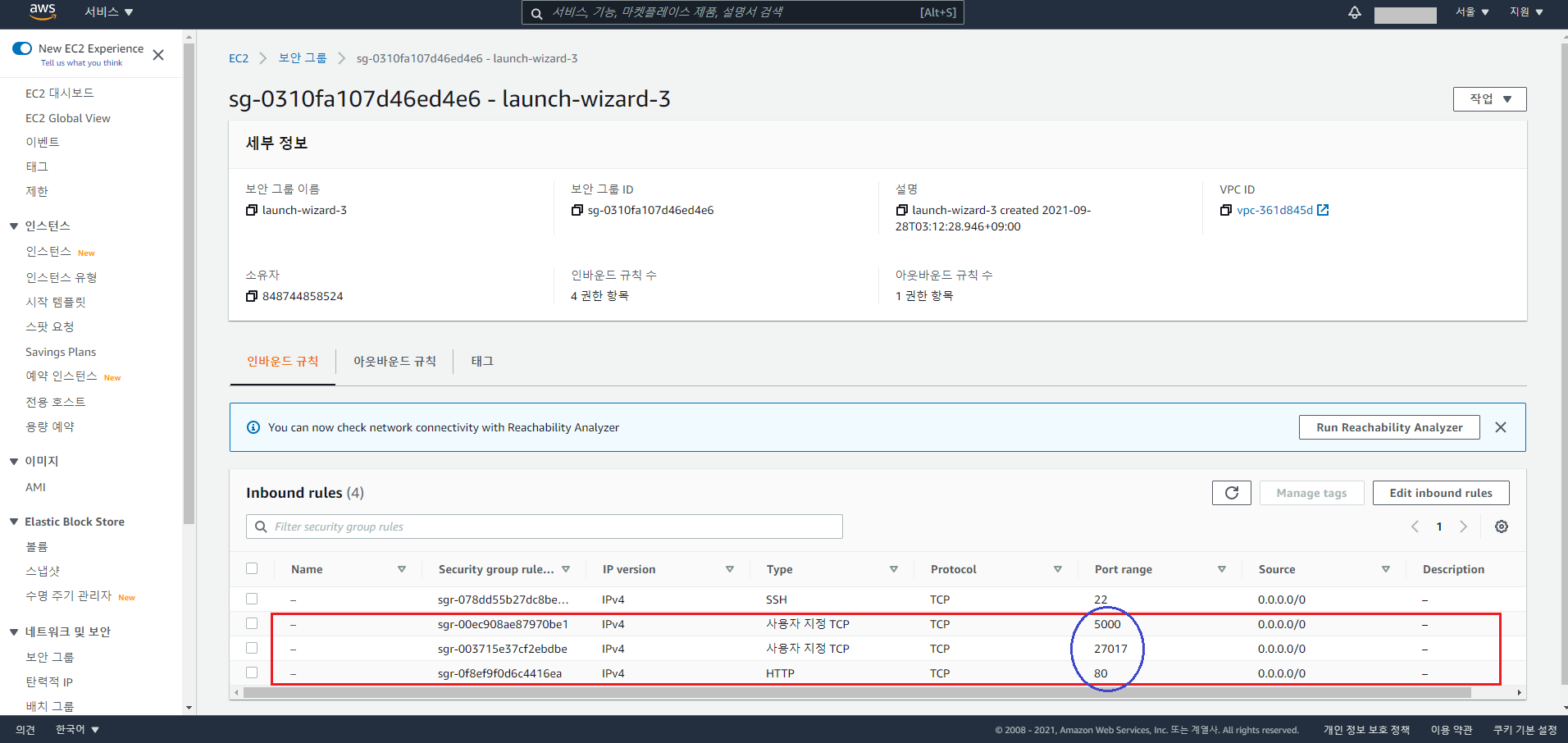
이상 EC2 접속하는 방법이었습니다.
목차
댓글